
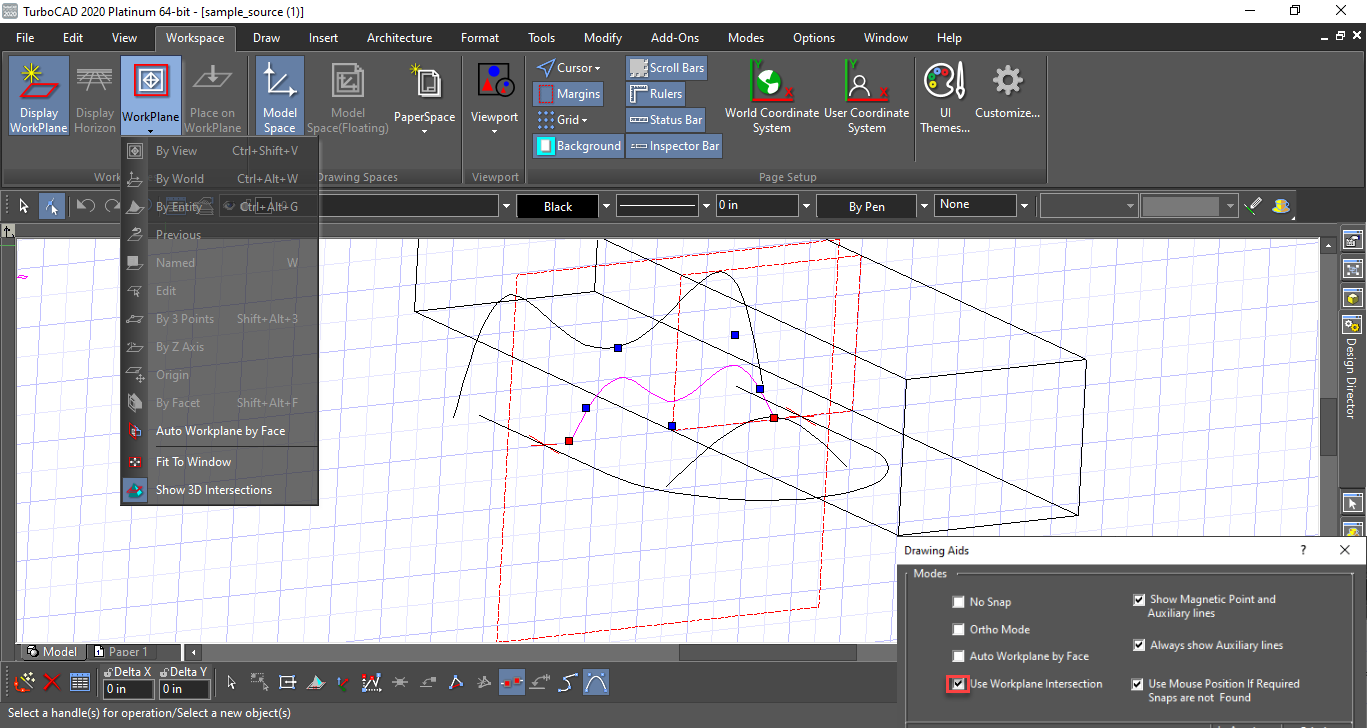
You can view all the blocks from the current drawing, recently used blocks (which persists between drawings and sessions) as well as indicate a different drawing you would like to access blocks from.įigure 2: The new Block Palette has 3 tabs.Įach block tab has a filter which uses wildcards (that’s right…wildcards!) Do you remember your wildcards? At the risk of writing an entire article on wildcards – the most important one is the asterisk * – which means multiple character possibilities. There are three tabs on the new Block Palette: Current Drawing, Recent and Other Drawing as seen in figure 2. The option you select from the Ribbon will determine the tab the Block Palette opens to.įigure 1: Access the new Block Palette from the Insert tab on the ribbon. How do you get to the new Block Palettes? If you key in “I” from the command line (for INSERT) or if you select “Recent Blocks” or “Blocks from Other Drawings” from the Ribbon you will find yourself face to face with the Block Palette as seen in Figure 1. Note: If you are hyperventilating right now and want your old INSERT dialog back – you can still get to it via the CLASSICINSERT command (so no need to panic). Not only is it easier to visually select and place your blocks in your drawing (similar to the ribbon gallery) but it has a couple of additional features you won’t want to live without! Brace yourself here – the old INSERT dialog has been replaced with the new friendly Block Palette. Among the new features and capabilities in the newest version of AutoCAD, the powerful new Block Palettes in AutoCAD 2020 have been one of the largest crowd pleasers! We insert blocks all the time – and yet the standard INSERT command doesn’t make it easy to visually grab and place them in your drawing.


 0 kommentar(er)
0 kommentar(er)
